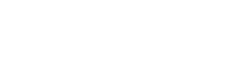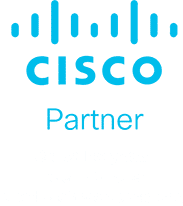Microsoft Teams Tips & Tricks
When it comes to remote work, Microsoft Teams helps your employees stay organized and communicate all in one place. The app brings together chat, meetings, video chat, and shared files all in a single secure location.
If you’re considering using Microsoft Teams, here are a few essential tips and tricks for collaboration.
How Does the Microsoft Teams Dashboard Work?
First, Teams consist of channels that you build by topic. The channel, people, and content tools all belong to a specific project or department. You’ll start with a general channel, then add additional ones as needed.
The interface provides a navigation bar that displays:
- Notifications
- Recent activity
- Chats
- Team meeting information
- Files
- Apps
You can prioritize the dashboard’s navigation by moving components up or down in your view. Additionally, if a channel is in bold, there’s been activity since you were last in that channel. An exclamation mark indicates a message or conversation flagged as important.
There’s also a word-specific filter so you can easily find conversations. And you can start a conversation with one or more team members through chat, video, or audio calls.
Keep in mind that these are threaded conversations. If you want to respond to a comment, reply. Otherwise, you’re starting a new thread. You can also bookmark conversations to make them easy to locate.
Sharing Files and Customization
The files icon displays shared files, and the app’s icon allows access to additional apps. What’s more, the command box at the top of the screen gives you the option to search items or people globally, take quick actions, and launch applications.
There are customization settings in the upper right-hand corner of each team member’s profile to update individual status availability and access to key areas.
How Do You Create and Manage Teams and Channels
At the bottom of the interface is the option to join or create a Team. Individual Teams can be public or private in the organizational display. If the Team is private, a code is needed to join.
There are two options to create a Team:
- Start from scratch
- Create it from an existing team or template
To build a Team from scratch first, pick the type of Team. Is it private with access by invitation or request? If you set the Team to public, anyone in the organization can join automatically and gain access.
Creating the Project Team
- Add the team name and description
- Add members
- Drag the icon up to the priority in your display
The Project Team is the default general channel, perfect for information and announcements. You’ll want to create a separate channel for specific issues and topics. Next, to start a conversation, click into the text box and type.
You also have other options, such as:
- Attaching a file
- Adding an emoji or gif
- Display and record videos
Create an announcement with flexible formatting:
- Text: size and style
- Choose a background image.
- Change the colour scheme.
Once you’re finished, you can either hit enter or click the send arrow on the right. Now you can see the activity regarding the message. Much like social media chat, there are emoji reactions.
If you hover over the message, the . . . that tells you someone is typing. You can also use @ to mention Team members or flag the whole group to call the message to their attention. The display will automatically give you suggestions for members to tag as well.
How Do You Manage a Team?
You must be a Team owner to invite members. Note that if you create a Team, you automatically become the owner. When you’re in the project Team dashboard, use the dot dot dot drop-down menu to find options.
Click add member. Then you can adjust their role to either owner, member, or guest. Owners can delete members or even delete a Team.
Pro Tip: Assigning more than one owner is a good idea to cover management if the original owner is out or leaves the Team.
You can keep meetings organized with Tabs. You can also add tools such as One Note, planner, calendar, or other shared documents for collaboration by clicking on the + add a tab.
Get More Microsoft Teams Tips & Tricks from Steadfast Solutions
Are you expanding your network with Microsoft Teams? Maybe your organization would benefit from working with a consultant. Get in touch with Steadfast Solutions to find out how we can help.