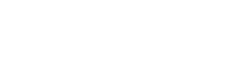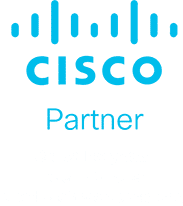Are you tired of wasting time on simple tasks that just seem to take forever? If so, you are like many other people who are looking to save time during their day. In this video, we discuss how to do just that when using Microsoft Outlook. We’re going to give you ten tips and tricks that will make using Outlook so much easier and less time-consuming.
Rules
Rules are a feature in Outlook that allows you to automate time-consuming tasks. After they are created, they give instructions to Outlook so that it can process messages in a way set by you. You can send messages to folders, assign categories, and delete or forward them.
To create a rule, right-click your example message, hover over “rules”, select “create a rule”, choose your criteria, rename the rule, and hit “finish”. You can also go to the “create a rule” button under the home tab. To make your rules more specific, use advanced options. To change a rule, go to “rules” and select “manage rules”. Please note that rules can be applied to already existing messages.
Favorite Folders
Favorite folders separate your important folders from the others. They are located above navigation, making them easy to access. To create a favorite folder, drag it to the favorites area or right-click on the folder. Similar to other folders, favorite folders can be rearranged or removed at any time by right-clicking on them. To move a message to a favorite folder, just drag it there, and it will be moved to that folder.
Convert Email To A Task
Converting emails to tasks makes scheduling easier and quicker. To convert a message, right-click the flag next to the message, set the time you want to do the task (custom times are available), and add a reminder. You can also open the message, click the “follow up” drop-down, set the time, and add the reminder. You can drag the message to the task area to convert it as well. Moving already converted messages can make keeping track of them easier.
Convert Email To An Appointment
In addition to the above feature, you can also convert emails to appointments. To do this, hold down the right-click on the mouse while hovering over the message, drag to your calendar, and select the appointment type. You also have the option to make appointments into meetings.
Read Aloud
You can easily multitask through the read aloud feature. This feature will read messages to you while you do other things. Read aloud is called immersive reader in Outlook for the web. To enable read aloud, go to “file”, click “options”, select “ease of access” and then “show read aloud”. To use this feature, select “read aloud” in the message tab. When doing this, a toolbar will be displayed. It can play or pause the audio. The speed or voice of read aloud can also be changed with it. To start listening from a specific point, double-click the word you would like to start at.
Dictation
With dictation, multitasking becomes easier, because it allows Outlook to transcribe messages for you. You just say whatever you would like to send and the system will write it. This feature is only available to Microsoft 365 subscribers with the Outlook desktop app.
Dictation can be found under the message tab, within the dictate dropdown. Always make sure to say which punctuation you would like to use (“period” for .) when dictating. After you have finished, make any necessary edits. Dictation can be used in the subject line of your message or the body.
Delay Delivery
Delay delivery can is useful for any time you have to work odd hours. It allows you to write a message at any time, but send it to the recipient later. With delay delivery, you could write a message to Matthew at 11:00 pm on Tuesday and have it delayed until 8:00 am on Wednesday. To write a delayed delivery message, create or reply to an email, click “options”, select “delay delivery”, choose “options”, and send the message.
Quick Steps
With quick steps, in one click you can do multiple actions. For example, you could have a message from Pete sent to your Marketing folder and forwarded to Nancy all at once. You can find quick steps on the home tab of your ribbon. Quick steps are only active when you initiate them. They can also be created or deleted at any time.
To make a quick step, go to “quick steps” under the home tab, click “create new”, name the quick step, choose the actions that it will complete, add actions as needed, and “finish”. At this time, you can also make a shortcut for it. Additionally, you can change the order of your quick steps, edit a quick step, and duplicate or delete one by going to “manage quick steps”.
Quick Parts
Quick parts are similar to templates; They allow you to save parts of messages you’ve already created to use in the future. To create a quick part, start a new message, type and edit the message, highlight the section you would like to make into a quick part, select “insert”, and go to “quick parts”. Then, click “save section to quick part gallery”, give it a name, pick the category it will go in, add a description, and choose your options.
To use a quick part, have your cursor in the body of the message, go to “insert”, then “quick parts”, select the one you’re using, and edit as needed. To replace a quick part, repeat the above steps and select “replace quick part” when instructed to. You can replace one by hovering over the existing quick part, right-clicking, and selecting “organize and delete”. You can use two or more quick parts in one message as well.
Quick Access Toolbar
Multiple actions can be assigned to one button with the quick access toolbar. The toolbar is located above the ribbon, but can also be placed below the ribbon by selecting the drop-down and clicking “show below the ribbon”. Each area of Outlook has its own version of the toolbar, making it very customizable and handy.
To customize the toolbar, click the drop-down next to the undo button and choose which features you would like to show on it. Some of the features mentioned in this post, like delayed delivery or quick parts, are included as well. To change the order of the features or which ones are available, select the drop-down and go to “more commands”. You can also right-click on the toolbar and choose “customize quick access toolbar”.
Are You Ready To Start Saving Time In Microsoft Outlook?
With these ten tips and tricks for using Microsoft Outlook, you are on your way to saving more time than ever. Do you still have questions about using Microsoft Outlook? Reach out to us here at Steadfast Solutions. Our IT professionals are very knowledgeable in all things related to Mircosoft, and they are prepared to help you. Contact us by phone or online to get started.