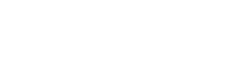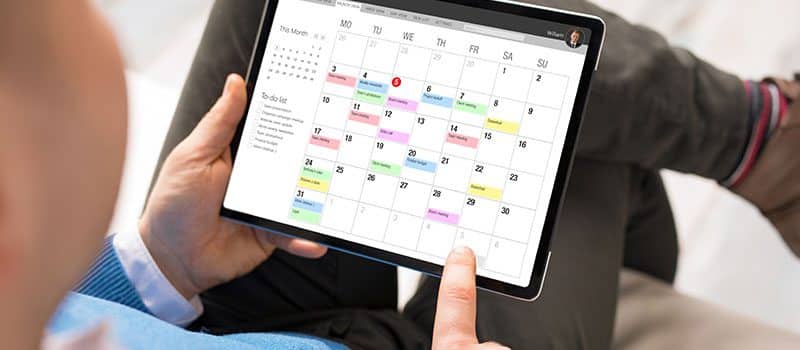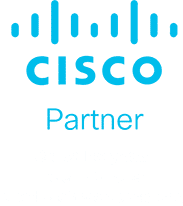In today’s increasingly interconnected business world, collaboration with external partners and stakeholders is more important than ever. Sharing group calendars externally can provide numerous benefits for teams and organisations looking to enhance their collaboration efforts.
Microsoft 365 provides several methods allowing external users to view your team’s group calendars. Each comes with its own benefits and access controls policy requirements, so choose your option based on your business’s security needs.
What is a Microsoft 365 group calendar?
Group calendars are an essential tool for effective teamwork and collaboration. They provide a centralised platform for groups to schedule, manage, and track events, meetings, and deadlines in real-time, bringing together the best of Outlook and Microsoft 365 to manage team schedules and enhance communication.
They are seamlessly integrated with other Microsoft 365 apps, such as Teams, SharePoint, and OneNote, allowing users to access and update the calendar from multiple platforms.
The external sharing functionality is vital for collaborating with external partners and stakeholders, such as clients, vendors, or contractors, who need access to the group calendar to coordinate and stay informed about the team’s activities.
Why share group calendars externally?
By providing access to a centralised scheduling platform, all parties involved can stay informed about important events and deadlines, reducing the likelihood of miscommunication or scheduling conflicts. This transparency can lead to more efficient coordination and a smoother overall workflow.
Another benefit is the ability to streamline project management. When external partners and stakeholders have access to the team’s calendar, they can easily track project milestones, deadlines, and progress. This visibility allows them to provide input, feedback, and support as needed, leading to more effective collaboration and ultimately, better project outcomes.
Understanding Microsoft 365 external sharing settings
These settings determine the level of access external users will have to your group calendar, as well as the ease with which they can access it.
External users: External users are individuals outside your organisation who have a Microsoft 365 account. To share a group calendar with external users, you’ll need to add them as members of your Microsoft 365 group. This will give them the same level of access and collaboration capabilities as internal group members.
Guest users: Guest users are individuals outside your organisation who do not have a Microsoft 365 account. To share a group calendar with guest users, you’ll need to invite them using their email address. They’ll receive a unique link allowing them to access the group calendar and collaborate with your team. These guest users will have limited access to other Microsoft 365 resources and apps.
Anonymous users: Anonymous users are individuals who can access your group calendar without signing in or providing any authentication. This sharing option is the least secure, as anyone with the calendar link can view and potentially edit the calendar. This setting is typically used for public events or situations where security is not a major concern.
Methods of sharing a group calendar externally
You can choose to allow your users to individually decide who they share their calendars with; however, this may go against your cyber security and access control policy.
- 1. Sign in to the Microsoft 365 Admin Center using your administrator account.
- 2. Navigate to Settings > Org. Settings > Services > Calendar.
- 3. Here, you can choose to allow users to share their calendars with people outside your organisation.
- 4. Click “Save” to apply your changes.
Guest access for M365 groups is automatically enabled, but admins can control the permissions and choose to remove access.
- 1. Log into the Admin Center with your admin credentials.
- 2. Navigate to Show All > Settings > Org. Settings > Services > Microsoft 365 Groups.
- 3. Here, you can choose to allow guest access to your groups, or let group owners add people to their groups.
- 4. From here, navigate back to the Admin Center homepage, and then Groups > Groups.
- 5. Select the group you want to add a guest to, then Members > View all and manage members > Add members.
- 6. Enter the email address of the external user or guest user you want to add to the group. For external users, their Microsoft 365 account should be automatically recognised. For guest users, you'll see a message prompting you to invite them as a guest.
- 7. Click Add then Save to finish the process.
Your users can share their calendars via Outlook. However, every user must do this individually, and no one can share another user’s calendar. This method will only work with external Outlook email addresses, not Gmail or other email providers.
- 1. Open Outlook on the web and navigate to the Calendar tab.
- 2. On the toolbar at the top of the page, select Share, and choose the calendar you want to share.
- 3. Enter the name or email address of the person you want to share the calendar with.
- 4. Choose how you want to share, e.g. “Can view when I’m busy”, “Can view all details”, etc.
- 5. Select Share to send the information.
Optimise your Microsoft 365 environment with expert assistance
Customising your Microsoft 365 settings is a tricky business that should always be aligned with your security and access control policy.
Certified Microsoft Partner Steadfast Solutions can help you configure your M365 environment to allow for greater user efficiency, as well as ensured data security. Talk to them today to make sure you’re only sharing the absolute necessities with external users.