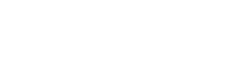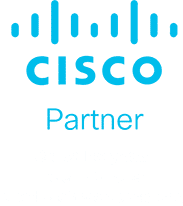If your Mac has been having problems or behaving erratically as of late, it might be time for a fresh install of macOS using Recovery mode and Disk Utility. A new install may also be useful if you have plans to give away or sell your Mac. In this case, you’ll want to remove your personal data and conduct a factory reset before your Mac leaves your possession.
Here’s how to go about reinstalling macOS on your computer using Recovery mode and macOS Utilities.
How Do I Reinstall macOS?
Important: Should You Back Up Your Data Before Reinstalling macOS?
Even if you’ll be keeping your computer in your possession and won’t be wiping data, it’s always a good idea to back up your Mac before reinstalling macOS. That way, in the event of an error, you can be sure your private documents, pictures, and more will remain safe. Backups can be performed using either a separate hard drive or the cloud.
Before Your Begin: Which macOS Version Do You Want Reinstalled?
The following instructions will help you reinstall the latest macOS version that’s been installed on your Mac. Please note that if you prefer to install the latest compatible version of macOS or alternatively, the first version of macOS that originally came with your Mac, you should search for those specific instructions.
Follow These Steps
Step 1: Start by entering Recovery mode on your Mac. To do this, navigate to the Apple icon in the top left corner of your screen, and click “Restart…”. This will shut down your computer and immediately start it back up again. As soon as you hear your computer start to come back on, press and hold down one of the following key combinations:
- On Intel Macs: Command + R
- On M1 Macs: Power button*
*Hold the power button until you see a startup window appear with options available, and click “Options” and then “Continue”.
Step 2: You’ll see the macOS Utilities window open. For those wiping their disk, navigate to “Disk Utility” and then click “Continue”. If you do not plan to wipe your disk, pause here and move on to Step 8.
Step 3: Erase the desired volume. For Macs with any operating system older than Catalina, simply delete the volume titled Macintosh HD. For Macs that have Catalina or any operating system that came after Catalina, you’ll be required to delete the following two volumes:
- Macintosh HD
- Macintosh HD-Data
First, delete Macintosh HD-Data. Next, delete Macintosh HD.
Step 4: If your current macOS version is Catalina, Mojave, Big Sur, or (in most cases) High Sierra, select the format APFS. If your current macOS version is older than these, select the macOS Extended (Journaled) format.
Step 5: For the Scheme, choose GUID Partition Table. Keep in mind that if you only have the volume selected, the Scheme won’t be something you have to worry choose.
Step 6: Select “Erase and wait”.
Step 7: Press Command + Q to quit. Alternatively, select “Disk Utility” and then click “Quit Disk Utility”.
Step 8: Looking at the Utilities window before you (note: if you’ve just wiped your computer following the above steps 2-7, the Utilities window will be appearing for the second time). In either case, select “Reinstall macOS” and wait until the process has completed.
Use the steps above to reinstall macOS on any Mac. Keep in mind that this process should be completed during a time in which you can devote your full attention to it. While you won’t have to stare at your screen throughout the actual reinstallation process, you should be nearby in the event that any troubleshooting is needed.