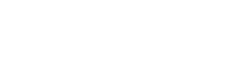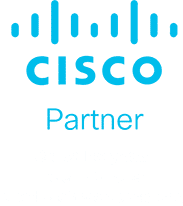Checkout the Complete Guide to Connect SharePoint Online
Configuring a mapped network drive to connect to SharePoint Online is a quick and easy way to use Windows Explorer to drag files into libraries, create folders, move and copy files, and delete multiple files at the same time. There are a few steps you’ll need to go through to get SharePoint set up, and maintain the connection afterward. A quick note before we get started; SharePoint is only supported when configured through Internet Explorer.
To begin mapping a network drive, you’ll need to sign in to the SharePoint Online site using your Office 365 account credentials. Be sure to select the ‘keep me signed in’ option to avoid causing connection issues later on. Open a document library from your team’s Shared Documents in Explorer View.
Two common error messages you might encounter at this point in the process of mapping a network drive are “Path is not accessible” and “Access denied”. The first error message can be addressed by reaching out to your network administrator to find out if you have permission to access that particular network resource. The second can be fixed by adding the site to your Trusted Site list, and selecting the ‘login automatically’ option.
Make sure that all of your SharePoint Online URLs are added to your Trusted Sites list in Internet Explorer. You can find the Trusted Sites option under the Security tab in your Internet Options. Paste the URL in to the ‘add this website to the zone’ box and click ‘add’. Repeat this for as many URLs as is needed.
Once you’ve mapped a network drive to SharePoint Online, you’ll need to periodically go back and connect to the SharePoint site using Internet Explorer and select the ‘keep me signed in’ option. This keeps the session that’s being used by the mapped drive from expiring. If you’re already logged in and browse over to a SharePoint site or the Office 365 portal, you’ll need to sign out and sign back in, selecting the ‘keep me signed in’ option.
Have questions about using SharePoint for your business? Need help getting started? Contact us at {email} or {phone}. We’re the trusted IT experts for businesses in {city}.